We're Here to Help
Account Information FAQs
The Amercian Bank Association (ABA) routing/transit number and your Horizon Bank account number are located on the lower left-hand corner of your check as shown below. Horizon Bank's routing number is 071201320.
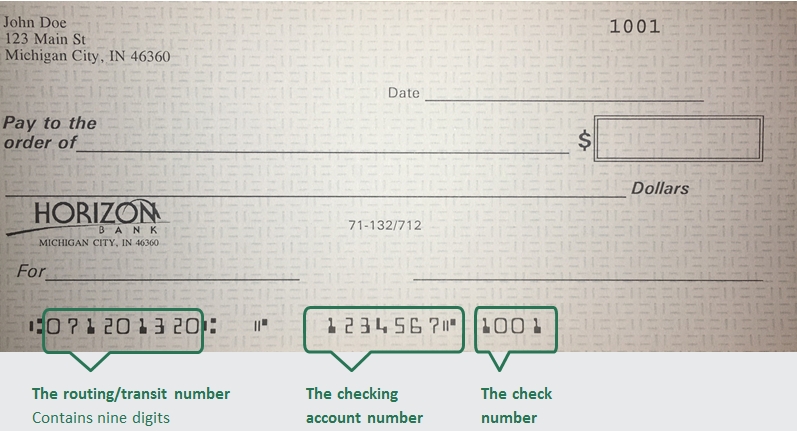
Personal Checks
To order checks click here. or you can contact your local branch. To find your local branch you can click here.
Business Checks
Order business checks here.
Contact call customer service at 888-873-2640 or visit your local branch for help with your account number
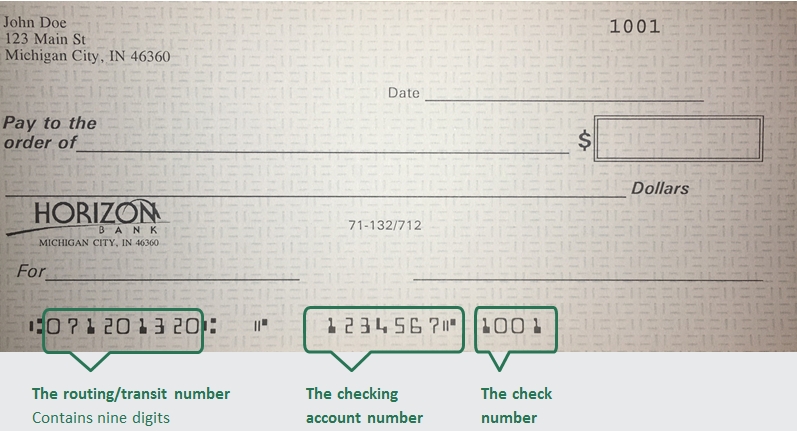
Personal accounts
Enroll Learn more
Business accounts
A business customer can enroll in online banking by contacting their Business Banker who will verify pertinent information and submit enrollment electronically. The customer will choose a login ID and temporary password during the enrollment process.
To open an account, we will need a valid US State or Federal issued ID, Social Security Number, and an opening deposit.
To reset your password for Online Banking Click here. You will be prompted to enter your login name and then can select how to receive a Secure Access Code. After successfully entering that code you will be able to set a new password.
Contact your local branch to begin the dispute investigation for this transaction. If after hours, call 833-735-1891 to report the transaction to the 24-hour fraud investigation team.
Please mail all general correspondence to our corporate office.
Horizon Bank
PO Box 800
Michigan City, IN 46361
Horizon Bank wants to ensure we do all we can to correct any issues you may have. You may submit your concern in any of the following ways:
- You can submit a complaint in online banking using the secure message function, located in Services & Settings
- By phone or in person at your local branch
- Contacting our Communications Center at 888-873-2640
- In writing by sending your letter to Horizon Bank PO Box 800 Michigan City, IN 46361
Horizon Bank provides guidelines for processing subpoenas and other legal documents, including summons, garnishments, and governmental inquiries. Subpoenas, and legal documents must be served on the registered/resident agent in the appropriate state. Horizon Bank also charges applicable fees for document requests, research, and delivery services. For more details on submission requirements and associated costs, refer to the full document linked below.
Bill Pay
Once you have accessed the Bill Payment Center in Online Banking, select Autopay (located next to the payee you wish to cancel). From this window you can turn off the autopay option.
To add an account, you can contact the Communications Center at 1-888-873-2640 and we can add another one of your Horizon Bank accounts to choose from for making payments in Bill pay.
Select "Bill Pay". From this screen select “Options”. This will open a small window where you select "Visit Bill Pay Site". You will see the same version used when logging into our full site with full functionality including scheduling payments and obtaining confirmation numbers.
To delete a payee in Bill Pay, login to your bill payment center. Select the drop down option located next to the payee you wish to delete. This should open a small window where you will select “Delete”.
Certification of Beneficial Owners Form
Health Savings Account (HSA) FAQs
- Actual medical expenses such as prescriptions, doctor visits, dental care, medical care transportation, etc.
- Long-term care health insurance
- Healthcare coverage
- Unemployed or Benefit Continuation
- Some health insurance after the age of 65
Note: Uses of HSA assets that are not qualified will be subject to taxation, and a 20% penalty unless the HSA account beneficiary is age 65 years or older is disabled or dies.
You are eligible if you have a high-deductible health plan (HDHP) and you are not covered by any other health plan that is not an HDHP (with limited exceptions). You are not entitled to benefits under Medicare (generally not yet age 65). If someone else cannot claim you as a dependent on their tax return.
The total amount you or your employer may contribute to an HSA for any taxable year depends on whether you have individual or family coverage under a high-deductible health plan.
2025 HSA Contribution Limits: Self Only: $4,300 Family $8,550. If you are 55+: Self Only: $5,300, Family: $9,550.
Horizon Bank will provide all necessary tax documents for your filing purposes.
Self-employed people may have an HSA. Self-employed individuals are often perfect candidates for an HSA. HSAs are ideal for the self-employed for the following reasons: Often, High-deductible insurance plans contain significant premium costs, and HSAs can be a useful cost management resource for the employer. The employer is protected from substantial healthcare expenses. The HSA may provide for both retirement and medical expenses.
Control - Your employees have control of their money. They decide whether to save it or use it for medical expenses. They can also choose which expenses to pay from the account.
Flexibility - HSA funds can be used for a wide range of healthcare-related expenses not typically covered by other health care accounts, such as purchasing long-term care insurance.
Easy payment tracking - A Mastercard HSA debit card makes payment easy, and spending can be tracked via secure online banking or mobile app.
Ownership - The money your employees save will remain with them regardless of employment status. An HSA is a lifetime account that is not tied to any one health plan or employer.
Quickbooks Integration
Set Up an Account for Online Banking (Web Connect)
1. Log into your financial institution’s website.
2. Download your transactions according to your financial institution’s instructions. If you are given a choice for your download format, choose “QuickBooks Web Connect (*.QBO)” and save the file to your computer
NOTE: These instructions assume you will save the download to your computer. If you “open” it instead, your web browser should open QuickBooks and begin to import the transactions. If you plan to open the file directly, we recommend that you have your company file open in QuickBooks 2017 before you begin step 2.
3. Open QuickBooks and your Company File
4. Choose Banking menu > Bank Feeds > Import Web Connect File. You will see an import dialog
5. Navigate to and select the file you downloaded in Step 2, then click Open
6. Click Use an Existing QuickBooks Account if you have an appropriate account tin the Chart of Accounts. If you don’t have an account yet, click Create a new QuickBooks account and enter a name for that account
7. Click Continue
8. Click OK to confirm and finish
NOTE: There is an alternate way of importing a Web Connect file into QuickBooks. Go to File > Utilities > Import > Web Connect file, navigate to where the Web Connect file is located on your computer, then click Open.
Special Note: Matching and Adding Transactions
After you set up Bank Feeds and open the Bank Feeds Center, you will need to tell QuickBooks how to handle downloaded transactions.
1. Go to Banking menu > Bank Feeds > Bank Feeds Center, select the account you want to work on, and click Transaction List
A colored bar will indicate the following:
• Transactions in orange need your review
• Transactions in red have been changed by rules
• Transactions in blue have been automatically matched
NOTE: You can filter your transactions easily using the status, type, and date range filters.
2. Add or Verify the QuickBooks income/expense account on each transaction
Updating an Account (Web Connect) – Bank Feeds
1. Choose Banking menu > Bank Feeds > Bank Feeds Center
2. Select the account you want to update in the Bank Feeds window
3. After you select the account, click Refresh Account to start the update process
NOTE: For Web Connect accounts, QuickBooks will open your financial institution (FI) website. Please log in and download the QuickBooks web connect file (*.QBO) per the financial institution’s instructions. Alternately, you can log into the FI website outside of QuickBooks and follow the same steps below.
4. When you begin the web connect download from the FI website, your web browser should give you the option to either “open” the file or “save” it
• If you open it, QuickBooks should open and begin the import process
• If you save it, you can import it later by going to Banking menu > Bank Feeds > Import Web Connect File, navigate to where the Web Connect File is located on your computer, then click Open
NOTE: You can also import a Web Connect file into QuickBooks by going to File > Utilities > Import > Web Connect file, navigate to where the Web Connect file is located on your computer, and then click Open.
5. QuickBooks will then import the online banking transactions and show you a Transmission Summary
6. Review the Online Transmission Summary. You can print the summary or just click Close when done
7. After the Web Connect import, go to Banking menu > Bank Feeds > Bank Feeds Center, then select the account, and click the Transaction List button to view and match the downloaded transactions
For further help visit QuickBooks Support.
Set Up an Account for Online Banking (Web Connect)
1. Log into your financial institution’s website
2. Download your transactions according to your financial institution’s instructions. If you are given a choice for your download format, choose “QuickBooks Web Connect (*.QBO)” and save the file to your computer
NOTE: These instructions assume you will save the download to your computer. If you “open” it instead, your web browser should open QuickBooks and begin to import the transactions. If you plan to open the file directly, we recommend that you have your company file open in QuickBooks 2016 before you begin Step 2.
3. Open QuickBooks and your Company file
4. Choose Banking menu > Bank Feeds > Import Web Connect File. You will see an import dialog
5. Navigate to and select the file you downloaded in Step 2, then click Open
6. Click Use an Existing QuickBooks Account if you have an appropriate account in the Chart of Accounts. If you don’t have an account yet, click Create a new QuickBooks account and enter a name for that account
7. Click Continue
8. Click OK to confirm and finish
Special Note: Matching and Adding Transactions
After you set up Bank Feeds and open the Bank Feeds Center, you need to tell QuickBooks how to handle downloaded transactions.
1. Go to Banking menu > Bank Feeds > Bank Feeds Center, select the account you want to work on, and click Transaction List
A colored bar will indicate the following:
• Transactions in orange need your review
• Transactions in red have been changed by rules
• Transactions in blue have been automatically matched
NOTE: You can filter your transactions easily using the status, type, and date range filters.
2. Add or Verify the QuickBooks income/expense account on each transaction
Updating an Account (Web Connect) – Bank Feeds
1. Choose Banking menu > Bank Feeds > Bank Feeds Center
2. Select the account you want to update in the Bank Feeds window
3. After you select the account, click Refresh Account to start the update process
NOTE: For Web Connect accounts, QuickBooks will open your Financial Institution (FI) website. Please log in and download the QuickBooks web connect file (*.QBO) per the financial institution’s instructions. Alternately, you can log into the FI website outside of QuickBooks and follow the same steps below.
4. When you begin the web connect download from the FI website, your web browser should give you the option to either “open” the file or “save” it
• If you open it, QuickBooks should open and begin the import process
• If you save it, you can import it later by going to Banking menu > Bank Feeds > Import Web Connect File, navigate to where the Web Connect File is located on your computer, then click Open
NOTE: You can also import a Web Connect file into QuickBooks by going to File > Utilities > Import > Web Connect file, navigate to where the Web Connect file is located on your computer, and then click Open.
5. QuickBooks will then import the online banking transactions and show you a Transmission Summary
6. Review the Online Transmission Summary. You can print the summary or just click Close when done
7. After the Web Connect import, go to Banking menu > Bank Feeds > Bank Feeds Center, then select the account, and click the Transaction List button to view and match the downloaded transactions
For further help visit QuickBooks Support.
Set Up an Account for Online Banking (Web Connect)
1. Log into your financial institution’s website
2. Download your transactions according to your financial institution’s instructions
If you are given a choice for your download format, choose “QuickBooks Web Connect (*.QBO)” and save the file to your computer
NOTE: These instructions assume you will save the download to your computer. If you “open” it
instead, your web browser should open QuickBooks and begin to import the transactions. If you plan to open the file directly, we recommend that you have your Company file open in QuickBooks 2015 before you begin Step 2.
3. Open QuickBooks and your Company file
4. Choose Banking menu > Bank Feeds > Import Web Connect File. You will see an import dialog
5. Navigate to and select the file you downloaded in Step 2, then click Open
6. Click Use an Existing QuickBooks Account if you have an appropriate account in the Chart of Accounts. If you don’t have an account yet, click Create a new QuickBooks account and enter a name for that account
7. Click Continue
8. Click OK to confirm and finish
Special Note: Matching and Adding Transactions
After you set up Bank Feeds and open the Bank Feeds Center, you need to tell QuickBooks how to handle downloaded transactions.
1. Go to Banking menu > Bank Feeds > Bank Feeds Center, select the account you want to work on and click Transaction List.
A colored bar will indicate the following:
• Transactions in orange need your review
• Transactions in red have been changed by rules
• Transactions in blue have been automatically matched.
NOTE: You can filter your transactions easily using the status, type, and date range filters.
2. Add or Verify the QuickBooks income/expense account on each transaction
Updating an Account (Web Connect) – Bank Feeds
1. Choose Banking menu > Bank Feeds > Bank Feeds Center
2. Select the account you want to update in the Bank Feeds window
3. After you select the account, click Refresh Account to start the update process
NOTE: For Web Connect accounts, QuickBooks will open your financial Institution (FI) website. Please log in and download the QuickBooks web connect file (*.QBO) per the financial institution’s instructions. Alternately, you can log into the FI website outside of QuickBooks and follow the same steps below.
4. When you begin the web connect download from the FI website, your web browser should give you the option to either “open” the file or “save” it
• If you open it, QuickBooks should open and begin the import process
• If you save it, you can import it later by going to Banking menu > Bank Feeds > Import Web Connect File, navigate to where the Web Connect File is located on your computer, then click Open
NOTE: You can also import a Web Connect file into QuickBooks by going to File > Utilities > Import > Web Connect file, navigate to where the Web Connect file is located on your computer, and then click Open.
5. QuickBooks will then import the online banking transactions and show you a Transmission Summary
6. Review the Online Transmission Summary. You can print the summary or just click Close when done
7. After the Web Connect import, go to Banking menu > Bank Feeds > Bank Feeds Center, then select the account, and click the Transaction List button to view and match the downloaded transactions
For further help visit QuickBooks Support.
Set Up an Account for Online Banking (Web Connect)
1. Log into your financial institution’s website
2. Download your transactions according to your financial institution’s instructions. If you are given a choice for your download format, choose “QuickBooks Web Connect (*.QBO)” and save the file to your computer
NOTE: These instructions assume you will save the download to your computer. If you “open” it instead, your web browser should open QuickBooks and begin to import the transactions. If you plan to open the file directly, we recommend that you have your Company file open in QuickBooks 2014 before you begin Step 2.
3. Open QuickBooks and your Company file, then choose Banking menu > Bank Feeds > Import Web Connect File. You will see an import dialog
4. Navigate to and select the file you downloaded in Step 2, then click Open
5. Click Use an Existing QuickBooks Account if you have an appropriate account in the Chart of Accounts. If you don’t have an account yet, click Create a new QuickBooks account and enter a name for that account
6. Click Continue
7. Click OK to confirm and finish
Special Note: Matching and Adding Transactions
After you set up Bank Feeds and open the Bank Feeds Center, you need to tell QuickBooks how to handle downloaded transactions.
1. Go to Banking menu > Bank Feeds > Bank Feeds Center, select the account you want to work on and click Transaction List.
A colored bar will indicate the following:
• Transactions in orange need your review
• Transactions in red have been changed by rules
• Transactions in blue have been automatically matched.
NOTE: You can filter your transactions easily using the status, type, and date range filters.
2. Add or Verify the QuickBooks income/expense account on each transaction
Updating an Account (Web Connect) – Bank Feeds
1. Choose Banking menu > Bank Feeds > Bank Feeds Center
2. Select the account you want to update in the Bank Feeds window
3. After you select the account, click Refresh Account to start the update process
NOTE: For Web Connect accounts, QuickBooks will open your financial Institution (FI) website. Please log in and download the QuickBooks web connect file (*.QBO) per the financial institution’s instructions. Alternately, you can log into the FI website outside of QuickBooks and follow the same steps below.
4. When you begin the web connect download from the FI website, your web browser should give you the option to either “open” the file or “save” it
• If you open it, QuickBooks should open and begin the import process
• If you save it, you can import it later by going to Banking menu > Bank Feeds > Import Web Connect File, navigate to where the Web Connect File is located on your computer, then click Open
NOTE: You can also import a Web Connect file into QuickBooks by going to File > Utilities > Import > Web Connect file, navigate to where the Web Connect file is located on your computer, and then click Open
5. QuickBooks will then import the online banking transactions and show you a Transmission Summary
6. Review the Online Transmission Summary. You can print the summary or just click Close when done
7. After the Web Connect import, go to Banking menu > Bank Feeds > Bank Feeds Center, then select the account, and click the Transaction List button to view and match the downloaded transactions
For further help visit QuickBooks Support.
The web site you have selected is an external site not operated by Horizon Bank. This link is provided for convenience and informational purposes only and Horizon does not endorse and is not responsible for the content links, privacy policy or security policy of this website or app you are about to visit. Horizon Bank is not responsible for (and does not provide) any products, services or content for this third-party site or app, except for products and services that explicitly carry the Horizon Bank name. Click Proceed to continue or Cancel to go back.

